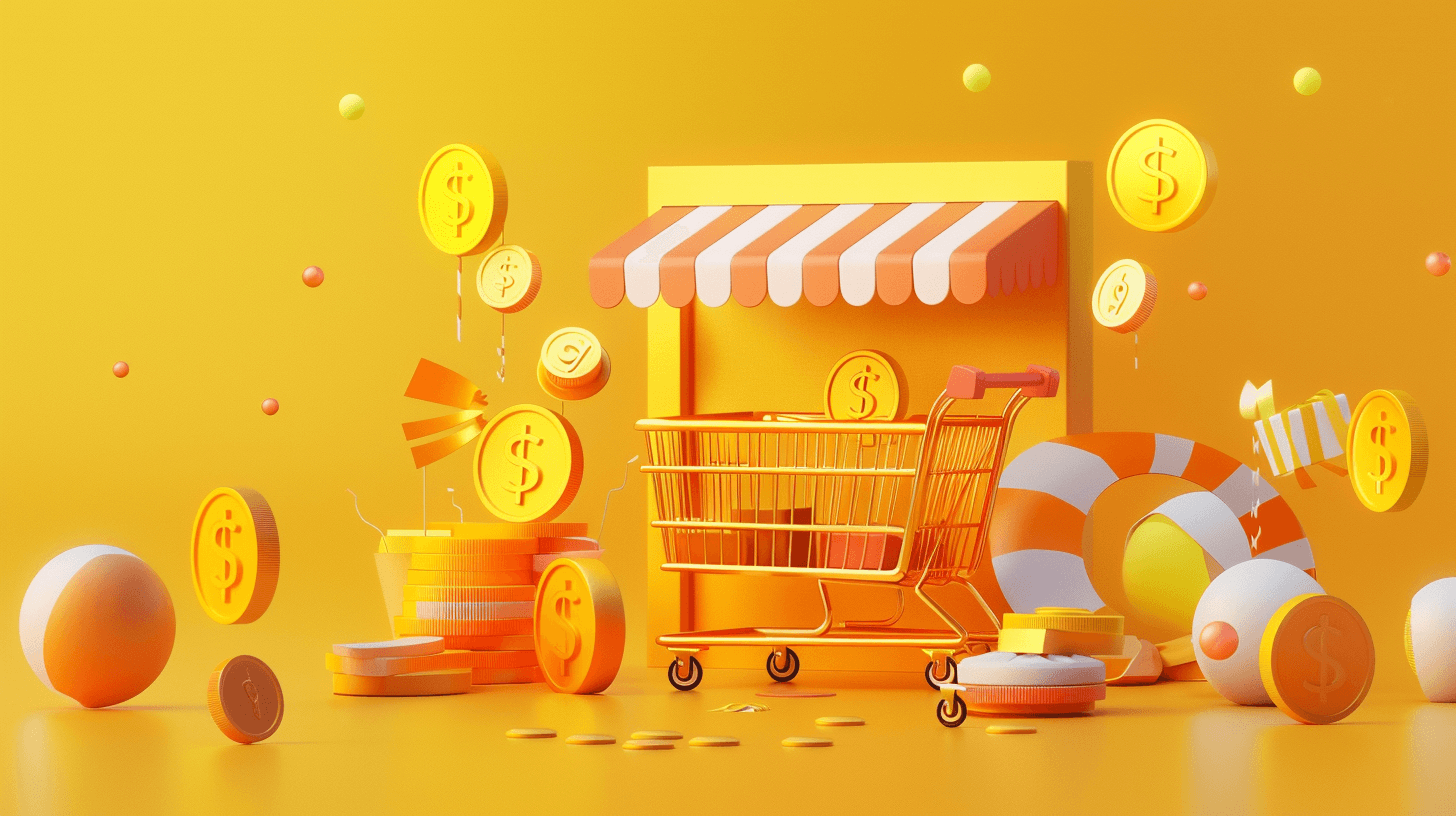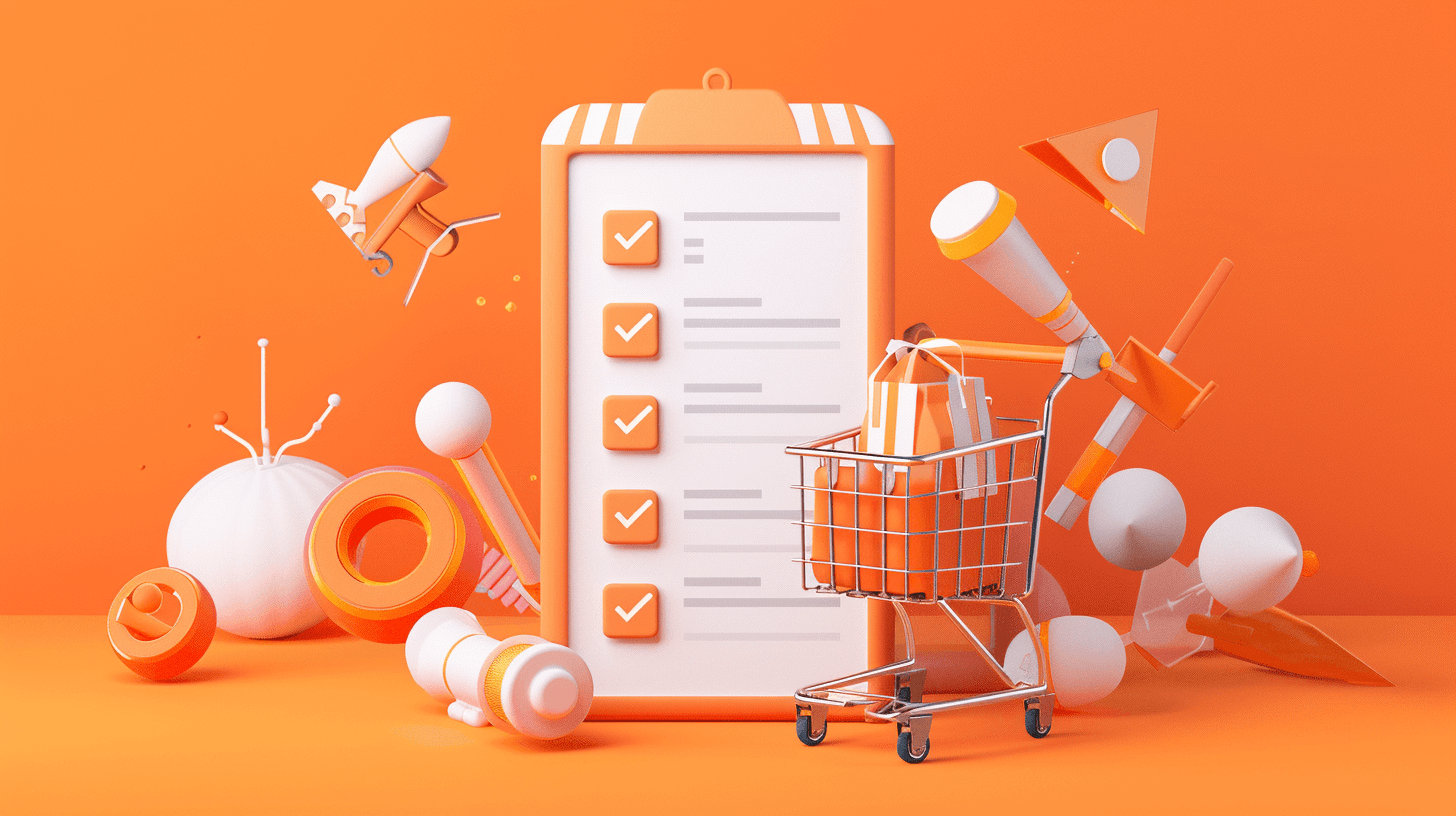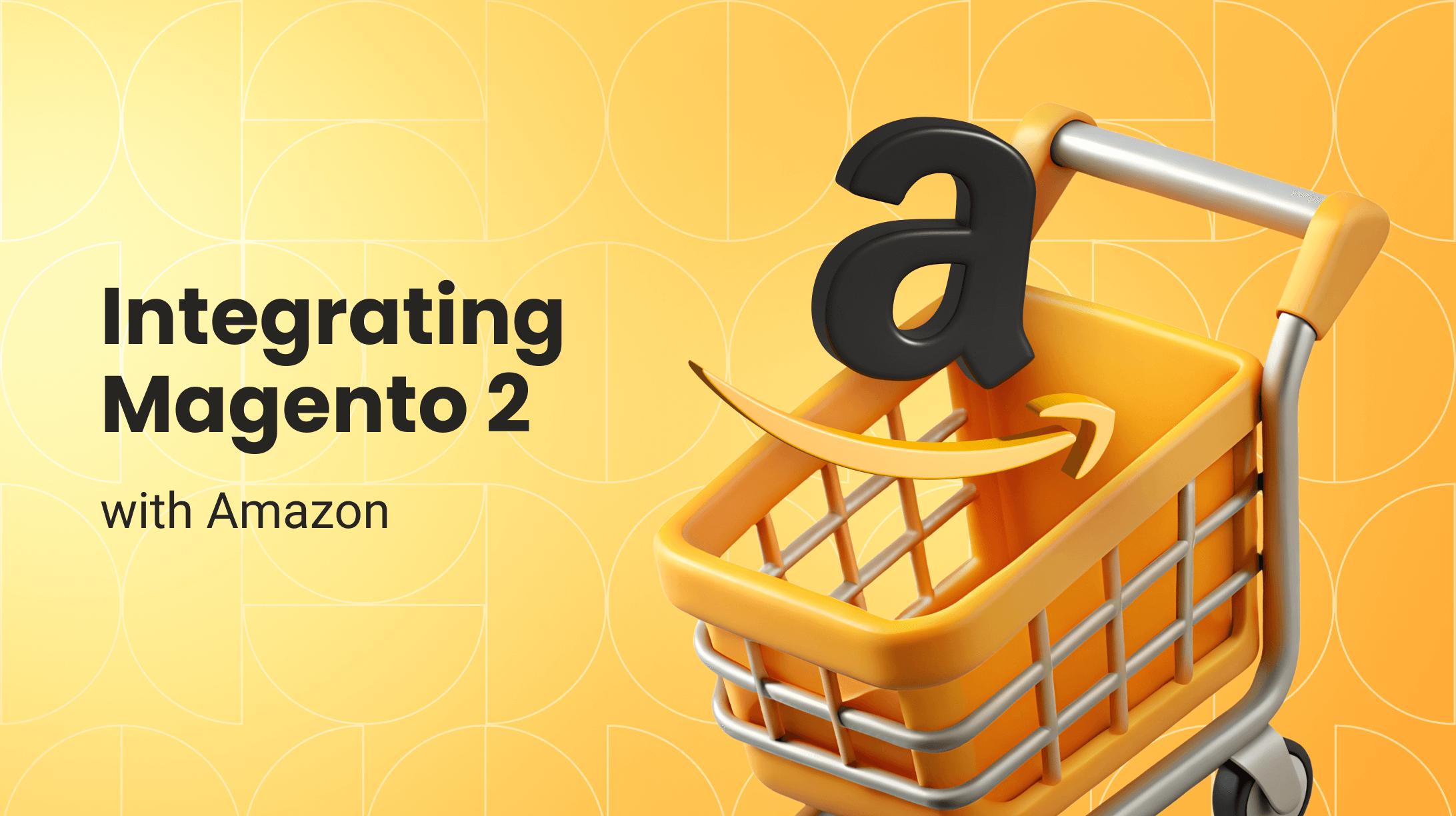0%
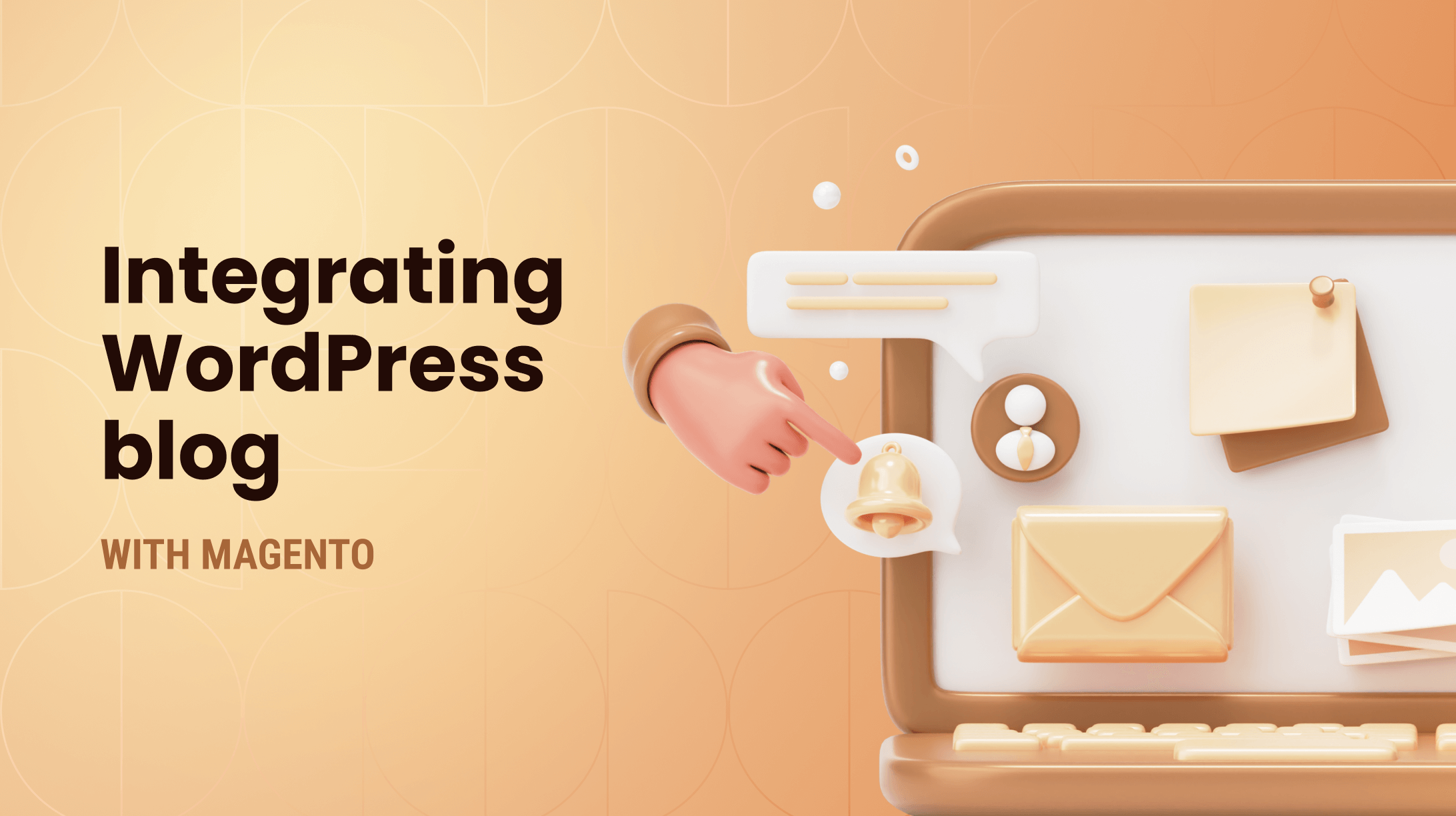
A successful online store must operate efficiently. It also must have engaging and SEO-friendly blog content. Magento offers features such as a smooth user experience, easy checkout, and the ability to gather information on customer behavior to fuel strategic planning. Simply selling products, however, isn't enough to build a loyal customer base. You need to actively publish content. WordPress is a user-friendly tool for publishing blog posts.
A Magento 2 WordPress integration gives you the best of both solutions on your e-commerce site.
To achieve a WordPress Magento integration, you'll first need a free Magento module, FishPig. Once you install this Magento module, enable the free Fishpig WordPress integration. Then, you'll need to configure WordPress for Magento. If you want to be able to use shortcuts and widgets across both platforms, you can buy and install additional plug-ins.
Here are the steps in a Magento 2 WordPress Integration.
1. Download and Install WordPress
Go to the WordPress website and download the latest version of WordPress. When you download, you'll get a .zip file. You can upload that .zip file to the server at the root of your Magento store. Rename the file to wp if that's easier for you. (Note: you can also download WordPress to an external server. See the instructions under the “Alternative Heading” below.)
If you are uploading to the Magento server, open a browser and type your site address URL with /wp/ at the end. For example, if your store's URL is https://www.suzysdolls.com, you would type https://www.suzysdolls.com/wp. You should see the WordPress installation page.
Simply follow the steps shown on the screen to install WordPress. The installation will ask for the database information. You can enter your existing Magento database details, which you can find in the $MagentoRoot/app/etc/local.xml file. Or, you can create a new database.
You should now have a WordPress blog on your Magento server. The next step is to integrate the WordPress blog into your Magento store.
Install the Magento WordPress Integration Extension
FishPig is a free Magento WordPress integration module that you'll need to install. First, disable the compile and cache (you can re-enable them after installation).
Configure the Extension
Go to the Magento Admin panel and navigate to WordPress >Settings. You'll need to configure two sections: Integration and Database.
To configure the Integration section, you'll need to go through three primary fields. Integrate Theme is the first field in the section. Choose Yes if you want your blog's theme to be integrated with Magento themes. If you select 'No', the module will just connect to the WordPress database. We recommend choosing 'Yes' since this is the simplest option.
The next field is Home URL. Your entry here should contain the URL of your WordPress collection of articles that will be connected to your Magento store. If you want this collection to be called ‘blog’, enter your home URL followed by /blog. For example, https://www.suzysdolls.com/blog.
However, you can use the WordPress content for other purposes, for instance, sharing company news. In this case, you can use another name for your WordPress-powered article collection, such as ‘announcements’, and should write just that, ‘announcements’, in the Home URL field: https://www.suzysdolls.com/announcements.
The next step is the Path field, which contains the path to your WordPress installation. If you installed WordPress in a Magento subdirectory, you should enter that folder name in the field. In the example above, we installed WordPress in the subdirectory “wp”, so we enter “wp” in the Path field. Click on Save Config.
And that’s it! You don't need to enter anything in the last field.
Configure WordPress for Magento
Now, you need to configure WordPress. Begin by adjusting the settings of the WordPress Admin Panel. From the sidebar, go to the general settings, Settings > General.
You'll see several fields. Go to the WordPress Address (URL) box and verify that it lists the URL with the WordPress installation. For example, if the Magento URL is www.suzysdolls.com, then the WordPress URL is https://www.suzydolls.com/wp.
Now, go to the Site Address (URL) field. With WordPress Magento integration, this URL will be the base Magento URL plus whatever you entered in the Home URL field when you configured the Magento and WordPress integration module. For example, https://www.suzysdolls.com/blog.
Hit Save Changes. Your WordPress blog and Magento should be integrated. To test this, visit the URL you set up in the Magento module, for example, https://www.suzysdolls.com/blog.
Once the two are integrated, Magento will handle the display of the blog rather than the WordPress theme. Basic themes are part of the module, but you can customize them to match your own branding style.
An Alternative
You can also integrate WordPress and Magento by installing the two on independent servers. This method keeps the two separate and may be more secure.
If you choose this option, you can install WordPress using any domain. Just be sure that the WordPress server will allow database connections from the Magento server.
You can complete this integration by going to Magento Admin > WordPress > Configuration > Mode. Choose external and will need to add the database connection details for WordPress.
Final Words
Magento and WordPress are powerful tools for your online store. Integrating a WordPress blog into your Magento e-commerce is relatively easy, and we hope our WordPress Magento integration example has explained the process to you, step by step.
However, if you have issues with the integration, feel free to reach out to Transform Agency specialists. Our teams are experienced in a wide range of services for multiple platforms, including Magento, WordPress, Shopify, and WooCommerce. We can do more than just integrate a WordPress blog into your Magento site and additionally merge the navigation menu and cart data or add Magento blocks to your WordPress themes.
Rely on Transform Agency to take the most out of the two robust website engines and have Magento and WordPress seamlessly work together.
Alex excels in creating and approving customization architecture, ensuring robust and efficient solutions for e-commerce platforms. His expertise in Magento allows him to effectively manage tech resources and drive technical projects to successful completion.
Alex excels in creating and approving customization architecture, ensuring robust and efficient solutions for e-commerce platforms. His expertise in Magento allows him to effectively manage tech resources and drive technical projects to successful completion.